MEMBUAT DOKUMEN/ LEMBAR KERJA WORD
Hal yang pasti pertama dilakukan adalah :
1. Klik menu “Start”
2. Pilih program
3. Klik Microsoft Office
4. Pilih Microsoft Word
5. Setelah dipilih maka akan muncul jendela lembar kerja sebagai berikut
6. Selanjutnya buatlah data pada lembar kerja tersebut
7. Aturlah paragraph, jenis dan ukuran huruf pada “File” maupun menu “Font”
MENENTUKAN UKURAN KERTAS
Sebelum melakukan pekerjaan menulis di MS
Word, hal yangsebaiknya lebih dahulu dikerjakan oleh user adalah mengatur
ukuran kertas yang akan dipergunakan, mengatur margin serta orientasi kertas.
Ukuran kertas yang biasa digunakan adalah :
A4 : 21 cm x 29,7 cm
Letter : 21,59 cm x 27, 94 cm
Legal : 21,59 cm x 35,56 cm
F4 : 21,5 cm x 33 cm
Untuk mengatur ukuran kertas dapat diikuti langkah-langkah berikut :
A4 : 21 cm x 29,7 cm
Letter : 21,59 cm x 27, 94 cm
Legal : 21,59 cm x 35,56 cm
F4 : 21,5 cm x 33 cm
Untuk mengatur ukuran kertas dapat diikuti langkah-langkah berikut :
1. Buka program MS Word
2. Klik Page Layout
- 3. Pada group menu Page
Setup, klik Size
- 5. Jika ukuran yang diinginkan tidak terdapat di daftar, silahkan di klik More Paper size pada urutan paling bawah.
- 6. Pada jendela yang muncul, pada tab Paper isikan ukuran kertas yang diinginkan di : - Width > (ukuran lebar kertas) - Height > ( tinggi kertas ) Klik OK
MENENTUKAN MARGIN
Untuk mempermudah pengaturan margin sebaiknya atur terlebih dahulu satuan unitnya dari inchi menjadi cm. Setelah itu silahkan diikuti langkah-langkah berikut ini.
1. Klik Page layout kemudian pada group menu page setup pilih Margins
2. Pilih salah satu pilihan yang tersedia.
1. Klik Page layout kemudian pada group menu page setup pilih Margins
2. Pilih salah satu pilihan yang tersedia.
3. Jika ingin mengatur margin secara manual silahkan klik pada Custom margins
4. Pada tab Margin, isikan besaran margin yang dikehendaki.Top : Margin atas
Bottom : margin bawah
Left : Margin kiri
Right : Margin kanan
5. Klik OK
MENGUBAH UKURAN MARGIN DARI CM KE INCHI MS WORD
1. Buka ms word
2. Klik File lalu klik option yang letaknya ada di bawah dekat dengan close
3. Klik Advanced dan geser ke bawah pada bagian Display, trus ganti show measurements in units of : sesuai yang kamu mau.
MENGATUR JENIS HURUF DAN UKURAN
Untuk mengubah jenis dan ukuran font secara default, caranya adalah:
1. Klik tanda anak panah di sudut kanan bawah (tooltip) pada grup Font.
4. Klik Yes, untuk menyetujui penggantian jenis dan ukuran font secara default.
Maka setiap membuka dokumen baru pada Microsoft Office Word yang baru akan menampilkan jenis dan ukuran font yang sesuai dengan apa yang Anda atur tadi.
Spasi memang sangat dibutuhkan bila kita ingin membuat dokumen formal seperti membuat Laporan Praktek Kerja Lapangan, Skripsi, Thesis, disertasi, laporan kemajuan proyek, dan dokumen resmi lainnya. Secara umum dokumen yang dibuat pengetikannya dibuat ada yang mengharuskan dalam bentuk 2 (dua) spasi, 1,5(satu setengah) spasi, atau bahkan ada yang memperbolehkan 1 (satu) spasi.
Maka setiap membuka dokumen baru pada Microsoft Office Word yang baru akan menampilkan jenis dan ukuran font yang sesuai dengan apa yang Anda atur tadi.
MENGATUR SPASI
1. Klik pada menu paragraf seperti pada gambar di atas
2. Lalu pilih ukuran spasi berapa yang ingin anda inginkan, dapat juga dengan mengklik kursor pada pojok kanan bawah maka akn muncul kotak dialog yang lebih jelas.
MENGATUR PARAGRAF
1. Sorot teks yang akan di atur paragrafnya.
2. Kemudian anda bisa menggunakan simbol Alignment untuk mengatur format rata kiri dan kanan.
Atau anda bisa menggunakan cara lain, yaitu Formating Toolbar. Langkah-langkah yang haruss di lakukan :
1. Letakan kursor pada posisi teks atau paragraf yang akan di atur
2. Kemudian pada group Paragraf klik tanda Panah Kecil.
Kemudian klik pilihan pada kolom Alignment dan pilih Justify untuk format paragraf rata kiri dan rata kanan. Setelah itu anda bisa mengatur Jarak paragraf dengan tepi kertas pada jendela paragraf seperti gambar di atas.
MENCETAK DOKUMEN
Pada saat bekerja membuat dokumen di ms word, tentunya untuk melihat hasil ketikan atau dokumen user akan menggunakan fasilitas print preview. Print preview sendiri berguna sekali untuk menampilkan preview dokumen sebelum dokumen tersebut dicetak menggunakan printer. Dengan demikian akan mengurangi kesalahan pada saat pencetakan nanti.
Namun apabila diketahui masih terjadi kesalahan kata dan kalimat atau yang lain pada saat print preview, user biasanya kembali pada tampilan dokumen sebelumnya atau keluar dari tampilan print preview untuk melakukan edit dan pembenahan dokumen. Dengan demikian anda harus masuk kembali pada print preview untuk melihat hasilnya.
Agar lebih praktis dan efektif pekerjaan anda, maka dengan sedikit trik dibawah ini anda bisa melakukanedit dokumen ms word pada saat print preview. Sehingga anda tidak perlu lagi menutup print preview untuk melakukan edit dokumen. Jadi lebih praktis, bukan ??!
1. Tampilkan dokumen anda menggunakan print preview.
2. Klik tombol print preview pada quick access toolbars, atau klik office button kemudian pilih print dan klik print preview.
MENYIMPAN DOKUMEN
Untuk mengatur auto recovery pada Ms Office , dalam hal ini Ms word dapat diikuti langkah-langkah berikut ini.
Buka Ms Word Klik Office button pada bagian kiri atas dari jendela MS Word anda kemudian pilih Word Options.
1. Buka Ms Word
2. Klik File pada bagian kiri atas dari jendela MS Word anda kemudian pilih Word
3. Pada jendela Options yang muncul klik Save
4. Pada panel sebelah kanan pastikan pada pilihan Save AutoRecover Information Every …minutes telah dicentang atau dipilih
menit.
6. Klik OK
Dengan demikian setiap interval waktu 10 menit Ms Word akan melakukan perintah save secara otomatis sehingga jikalau terjadi listrik mati secara mendadak maka masih ada dan banyak data yang bisa terselamatkan, tanpa harus melakukan mengetik ulang.
Header merupakan area tempat informasi data yang berupa tulisan, nomor halaman, tanggal, jam, dsb. Yang berada di bagian atas dari lembar kerja dokumen di Ms Word. Sedangkan Footer mempunyai arti yang sama dengan header, hanya saja tempat areanya berada di bawah lembar kerja dokumen.
Cara membuka header dan footer dapat dilakukan dengan dua cara :
MENENTUKAN HEADER & FOOTER
Header merupakan area tempat informasi data yang berupa tulisan, nomor halaman, tanggal, jam, dsb. Yang berada di bagian atas dari lembar kerja dokumen di Ms Word. Sedangkan Footer mempunyai arti yang sama dengan header, hanya saja tempat areanya berada di bawah lembar kerja dokumen.
Cara membuka header dan footer dapat dilakukan dengan dua cara :
-> klik tab Insert kemudian pilih header atau footer. Kemudian pilih salah satu pengaturan yang anda inginkan atau klik edit header maupun footer. Selanjutnya silahkan masukkan teks , tanggal atau nomor halaman yang anda kehendaki. Cara yang kedua adalah dengan cara klik ganda atau double klik pada area header atau footer. Setelah itu lakukan penambahan teks, tanggal, maupun pengaturan lain sesuai dengan kebutuhan. Selama user masuk pada area headaer dan footer, maka area dokumen tidak aktif.

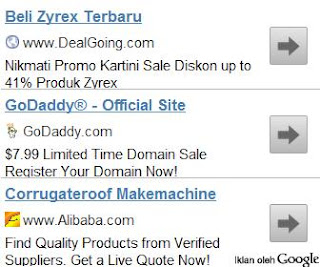


















0 komentar:
Posting Komentar